From Plain Text to Web Page: What’s the Easiest Solution for Text to HTML Editing?
- Posted on
- By Rimsha Ashraf
- In General,

The easiest solution for text-to-HTML editing would be to use text-to-HTML editors or an Integrated Development Environment (IDE) that supports HTML syntax highlighting. These editors have revolutionized the creation and management of web content due to their ability to convert plain text with extensive formatting into HTML.
These text-to-HTML editors help you create, edit, and quickly format the HTML code. Some editors also offer built-in error-checking and validation tools that highlight syntax errors, missing tags, or other issues in your HTML code. This saves you a lot of manual effort and saves time.
This guide demonstrates why you should use text-to-HTML and how you can set it up to convert plain text into HTML. By the end of this article, you’ll know how such an editor can make coding easier for you!
Why Use a Text to HTML Editor?
Text-to-HTML editors provide users of all technical disciplines with an abundance of advantages:
- Content Creation Simplified: Concentrate on your writing rather than the complexities of HTML. Without writing code, editors provide a user-friendly interface with icons and menus for formatting text, inserting images, and creating hyperlinks.
- Rich Text Formatting: Standard text designs are not sufficient. By enabling the application of diverse fonts and colors and the ability to bold, italicize, and underline content, editors improve their readability and aesthetic appeal.
- Efficient Workflow: Reduce time and exertion. By doing away with the requirement to compose HTML elements manually, editors enable you to focus on constructing your message.
- Increased Consistency: Ensure that your web pages adhere to a consistent aesthetic. Editors frequently provide templates and predefined designs to guarantee formatting consistency.
- Ease of Collaboration: Collaborate effortlessly to facilitate collaborative content creation; editors incorporate functionalities such as version control and monitor changes, guaranteeing that all participants remain aligned.
How to Use a Text-to-HTML Editor
Using a text-to-HTML editor is easy; most of them allow you to preview your content before saving it so you can confirm that the web page looks exactly like you want it to. Some common/simple ways of using a text-to-HTML editor include:
Visual Editing
Most Text-to-HTML editors have a visual interface similar to a word processor. You can type your text directly into the editor and apply formatting using buttons and menus. These buttons format the text with the corresponding HTML tags in the background.
Some common formatting options you find in a Text-to-HTML editor are as follows:
- Bold, Italic, Underline, Strikethrough
- Headings (H1, H2, etc.)
- Lists (Ordered and Unordered)
- Alignment (Left, Right, Center)
- Font Color and Size
- Inserting Images and Links
Code Editing
This method involves writing the HTML code directly. This gives you more control over the structure and formatting of your content, but it requires some knowledge of HTML syntax. You’ll need to use HTML tags to define the structure and formatting of your content. For example, you would use a <h1> tag to create a heading and a <p> tag to create a paragraph.
Setting Up Your Development Environment
Before using the text-to-HTML editor, you must set up your development environment. The setup process is different for every editor. Let’s understand the setup process with the help of Froala– a popular text-to-HTML editor.
Step 1: Create a New Project Folder: Organize your assets by establishing a project-specific directory.
mkdir froala-text-to-html cd froala-text-to-html
Step 2: Establish Basic HTML Structure: Develop an index.html file utilizing a simple HTML framework.
<!DOCTYPE html> <html lang="en"> <head> <meta charset="UTF-8"> <meta name="viewport" content="width=device-width, initial-scale=1.0"> <title>Text to HTML Editor with Froala</title> <!-- Include Froala CSS files --> <link rel="stylesheet" href="https://cdn.jsdelivr.net/npm/[email protected]/css/froala_editor.pkgd.min.css"> <link rel="stylesheet" href="https://cdn.jsdelivr.net/npm/[email protected]/css/plugins/code_view.min.css"> </head> <body> <div id="editor"></div> <!-- Include Froala JS files --> <script src="https://cdn.jsdelivr.net/npm/[email protected]/js/froala_editor.pkgd.min.js"></script> <script src="https://cdn.jsdelivr.net/npm/[email protected]/js/plugins/code_view.min.js"></script> <script src="app.js"></script> </body> </html>
Step 3: Initialize the Froala Editor: Create an app.js file and initialize the Froala Editor with the CodeView plugin.
document.addEventListener('DOMContentLoaded', function() {
new FroalaEditor('#editor', {
pluginsEnabled: ['codeView'],
codeViewOptions: {
theme: 'monokai', // Choose a theme for the code view
heightMin: 300,
heightMax: 600
}
});
});
Customizing the Froala Editor
Although Froala smoothly manages the complicated process of HTML generation in the background, there may be instances where you desire to review the underlying code for debugging or customization. At this point, the Codeview plugin is implemented.
- Install the CodeView Plugin: Download the Froala Codeview plugin and include its JavaScript file within your HTML document:
<script type="text/javascript" src="froala_editor_code_view.min.js"></script>
- Enable the Plugin: During Froala initialization, add the codeView option to the configuration object:
$(function() {
$('#froala-editor').froalaEditor({
codeView: true
});
});
A “Code View” button will appear on the toolbar with this configuration. Clicking it will switch the editor to a code view, displaying the generated HTML behind your formatted content. This allows you to make direct edits to the code if needed while maintaining a visual representation using the toggle button.
To further customize the Froala Editor, add more plugins and adjust the configuration options. Here are some examples:
- Adding More Plugins: You can enable additional plugins such as the image manager, file manager, or emoticons.
new FroalaEditor('#editor', {
pluginsEnabled: ['codeView', 'imageManager', 'file', 'emoticons'],
codeViewOptions: {
theme: 'monokai',
heightMin: 300,
heightMax: 600
}
});
- Custom Toolbar Buttons: Customize the toolbar to include only the necessary buttons.
new FroalaEditor('#editor', {
toolbarButtons: ['bold', 'italic', 'underline', 'paragraphFormat', 'insertLink', 'insertImage', 'codeView'],
pluginsEnabled: ['codeView'],
codeViewOptions: {
theme: 'monokai',
heightMin: 300,
heightMax: 600
}
});
- Setting Language: Change the editor language.
new FroalaEditor('#editor', {
language: 'es', // Spanish
pluginsEnabled: ['codeView'],
codeViewOptions: {
theme: 'monokai',
heightMin: 300,
heightMax: 600
}
});
Conclusion
Froala enables users to generate engaging web content effortlessly without grappling with complex HTML syntax. The content creation process is efficiently managed by its intuitive interface and extensive feature set, enabling users to concentrate on composing their message.
By utilizing the codeview plugin, one can maintain authority over the generated HTML, thereby establishing Froala as an effective and adaptable instrument suitable for web developers of all skill levels.
Rimsha Ashraf
Rimsha Ashrafa writer for Froala, showcasing exceptional talent and dedication.

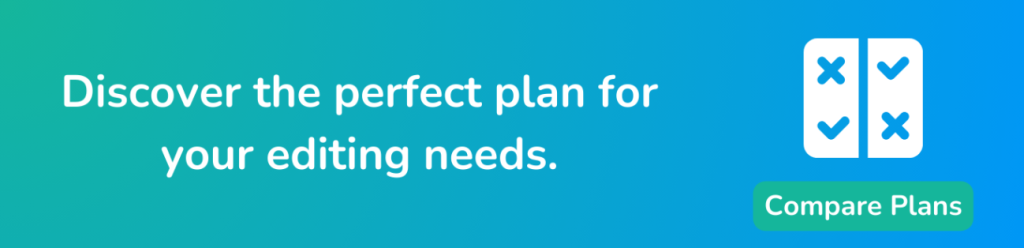

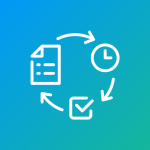
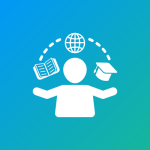
No comment yet, add your voice below!