12 Tips For Mastering The WordPress Content Editor
Table of contents
- What Are Some Of The Best Tips For Mastering WordPress Content Editor?
- What Are The Different Types Of Blocks In WordPress Content Editor?
- Can I Customize The Display Of WordPress Content Editor?
- How To Add A Powerful Rich Text Editor In WordPress?
- How To Use Headings In WordPress?
- What Is The ‘Buttons’ Block?
- What Are WordPress Content Editor Keyboard Shortcuts?
- How To Add Videos To Your Content Without Directly Uploading Them To WordPress?
- Can I Display Content And Images Side By Side In WordPress Editor?
- Is There A Table Block In WordPress?
- Can I Adjust Line Spacing In WordPress Editor?
- Can I Change Text Size In WordPress Content Editor?
- How To Add Hyperlinks?

WordPress is the most popular content management system (CMS) that powers thousands of websites, blogs, and eCommerce stores. When it comes to writing content in WordPress, you have two options, text and visual. The WordPress text editor allows you to write text in HTML, which is helpful for plain text editing. The visual or content editor is like a WYSIWYG editor, which shows how your content would exactly appear in browsers when published. The WordPress content editor is like Microsoft Word, which allows you to format content, such as insert bullets and images.
The best thing about WordPress content editor is that it is super easy to use, even for beginners. However, if you’re looking to publish engaging content more quickly and improve your productivity, there are some WordPress content editor tips and tricks that you should definitely learn. Read on if you want to learn the best WordPress content editor tips.
What Are Some Of The Best Tips For Mastering WordPress Content Editor?
What Are The Different Types Of Blocks In WordPress Content Editor?
The first step in publishing beautiful content using WordPress is to understand how different blocks work. The blocks are the key part of the WordPress block editor, also known as the Gutenberg editor. There are several built-in blocks in the block editor. These include paragraph, heading, list, image, code, audio, and many more. The block editor is designed to enhance the content writing and editing experience.
Can I Customize The Display Of WordPress Content Editor?
If you want to enhance your content writing and editing experience on WordPress, you can customize the display. When you click on the three dots in the upper right corner, you get several useful options to customize the display. You can fix the toolbar at the top or move it. You can also select Fullscreen mode to get more space. There is also a Spotlight mode that makes the block you’re working on more prominent and dims the other blocks.
How To Add A Powerful Rich Text Editor In WordPress?
If you want to add powerful, rich text editing capabilities to WordPress, you should definitely add Froala to your WordPress. Froala is one of the best WYSIWYG HTML editors that offers tons of amazing rich text editing features. It comes with a WordPress plugin that you can use to replace the default WordPress content editor with the Froala editor.
Here are the most loved features of Froala WYSIWYG JavaScript editor:
- Enhances web content editing experience
- Easy to integrate into WordPress
- Beautiful, modern interface
- Offers more than 100 content editing features
- Customizable toolbar – you can add and remove tools as needed, and fix the toolbar at the top or bottom
- Tons of text formatting options, such as bold, italics, several text and background colors, and different font sizes
- Numbered and bulleted lists
- Multiple options to insert images and videos
- Several image and video editing options: align images and videos, add image alt text and caption, reposition images, change image size, image styling, and display options, and more
- Comes with over 30 advanced plugins that you can use to extend the basic functionality of the rich-text editor JS
- Custom themes and more
How To Use Headings In WordPress?
Headings allow you to divide your post or article into different sections. This improves readability and gives readers an idea of what is being discussed in each section. In fact, adding headings to your articles is among the best SEO (Search Engine Optimization) practices. The WordPress content editor offers several heading options, which makes it easy to add different headings to your articles.
What Is The ‘Buttons’ Block?
The buttons block in the content editor is useful when you want to add a CTA (call to action) into your posts or articles. CTAs help convert a user into a real customer.
What Are WordPress Content Editor Keyboard Shortcuts?
One of the best tips to increase productivity is to learn WordPress content editor keyboard shortcuts. WordPress comes with several helpful content editor keyboard shortcuts, such as full-screen mode, show or hide settings, and more. You can display keyboard shortcuts in the editor by pressing Ctrl+Alt+H.
How To Add Videos To Your Content Without Directly Uploading Them To WordPress?
Videos play an important role in catching the attention of the readers, and they also increase engagement. WordPress allows you to upload videos directly, but it doesn’t support large video files. The best way to add videos to your WordPress post is to embed them. This means you can first upload your desired videos to YouTube and then embed them in WordPress.
Below is how you can embed a video in WordPress:
And here is how your video would look like once embedded:
Can I Display Content And Images Side By Side In WordPress Editor?
Adding images next to the text was pretty difficult with the classic WordPress text editor. However, with the block editor, you can use the Media & Text Block to display images next to the content quickly and easily.
Is There A Table Block In WordPress?
When you want to compare two products or when you want to organize complex data, you can use tables in your posts. Adding tables in WordPress is super easy with the block editor. It comes with a ‘Table’ block that allows you to specify the number of rows and columns.
Can I Adjust Line Spacing In WordPress Editor?
WordPress allows you to add single and double line spacing to your text. WordPress starts the new paragraph with double line spacing by default. However, you can change it to single-line spacing by pressing Shift + Enter.
Can I Change Text Size In WordPress Content Editor?
When you’re writing web content, you need different text sizes. For example, large texts can grab readers’ attention quickly, as they are easier to read. WordPress content editor comes with different font sizes that you can use as needed. In order to change the font of a particular text, simply select the text, and WordPress will display font size options on the right.
How To Add Hyperlinks?
One of the SEO best practices is to anchor text using internal and external links. To create clickable links in WordPress, you just have to select the text and click the link button on the toolbar. Once you click the link button, it’ll ask you to insert your desired link.
Sidra
Sidraa former writer for Froala, showcased exceptional talent and dedication during their tenure with the company.
-
Hide Show

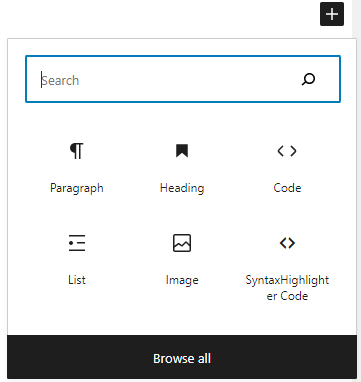
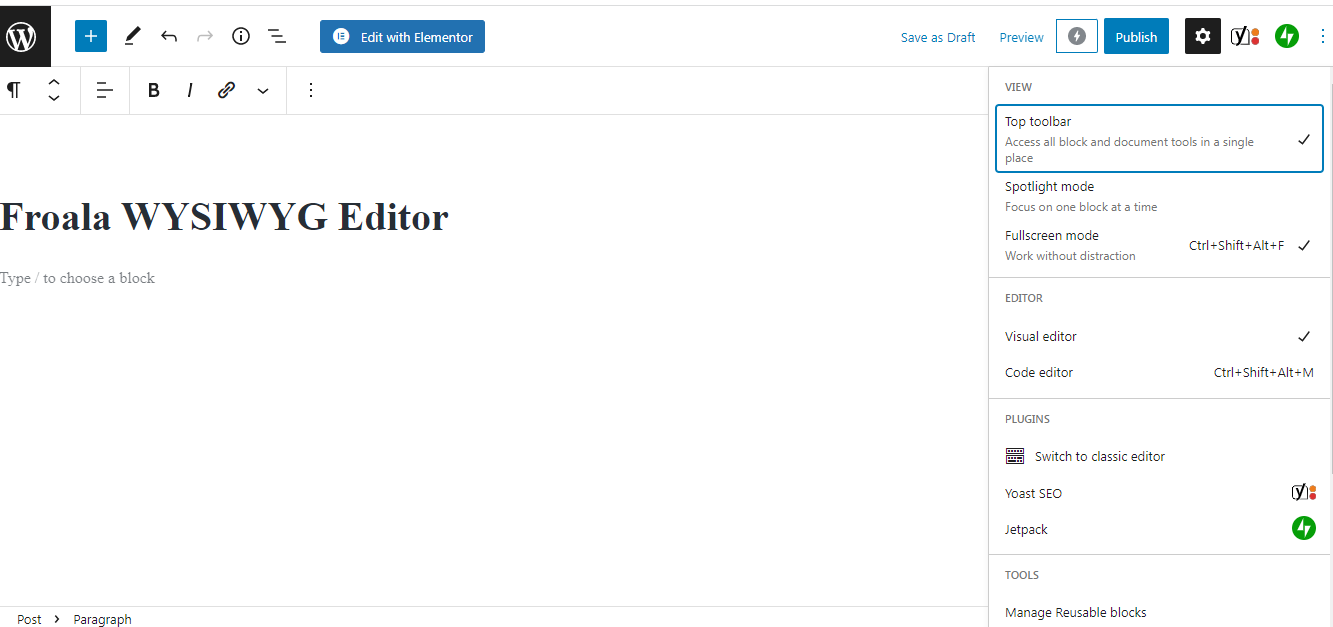
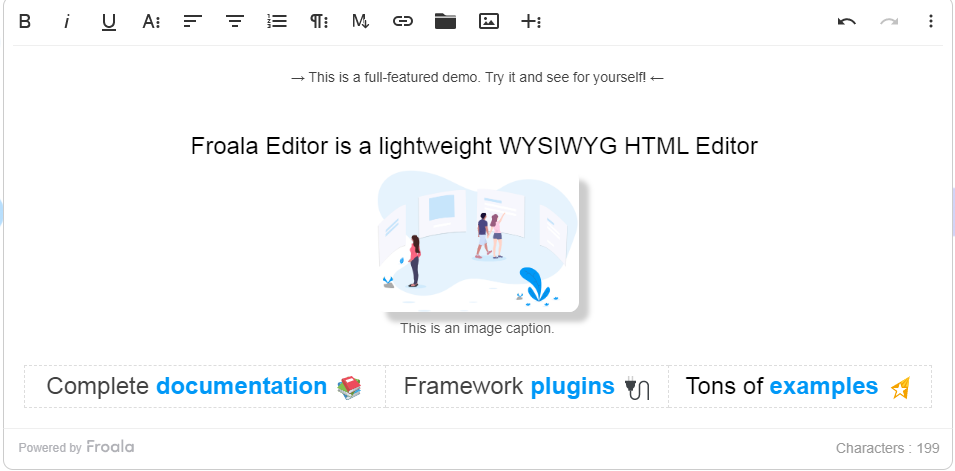
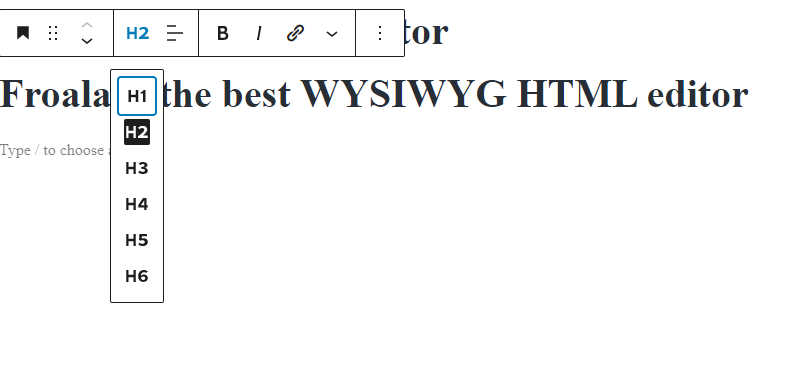
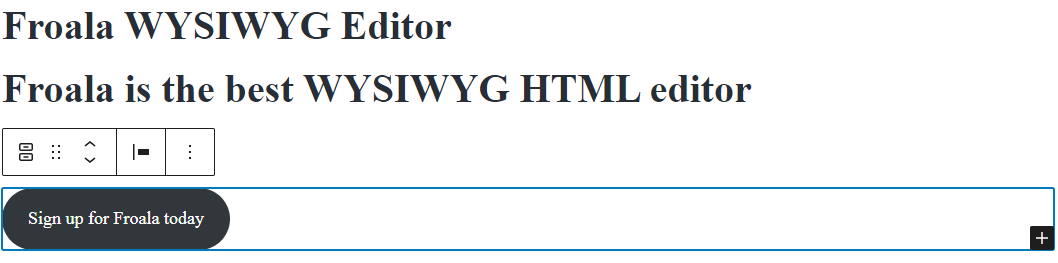
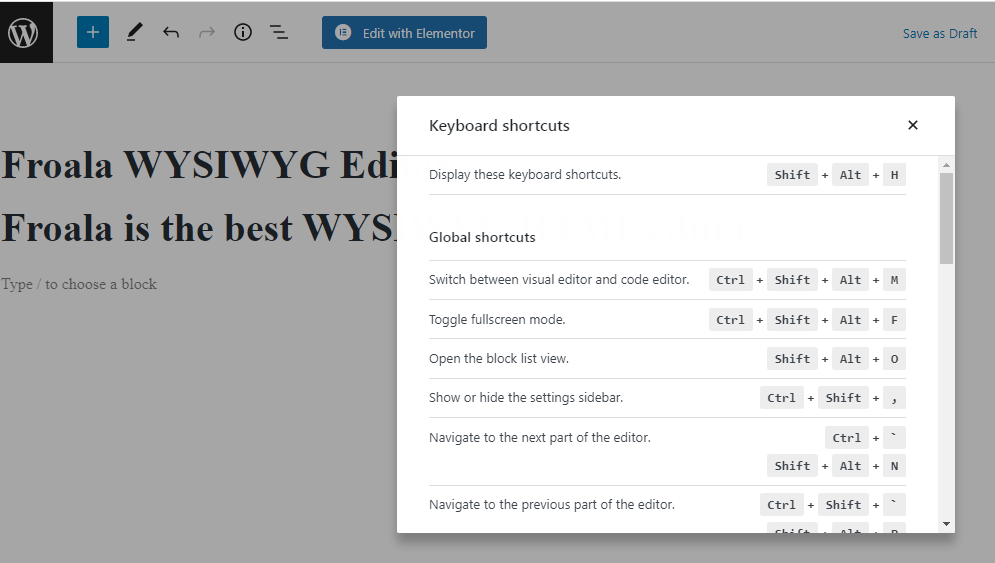
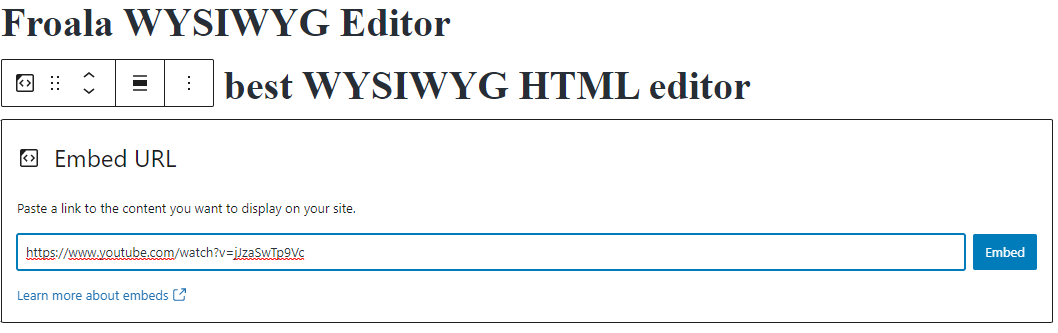
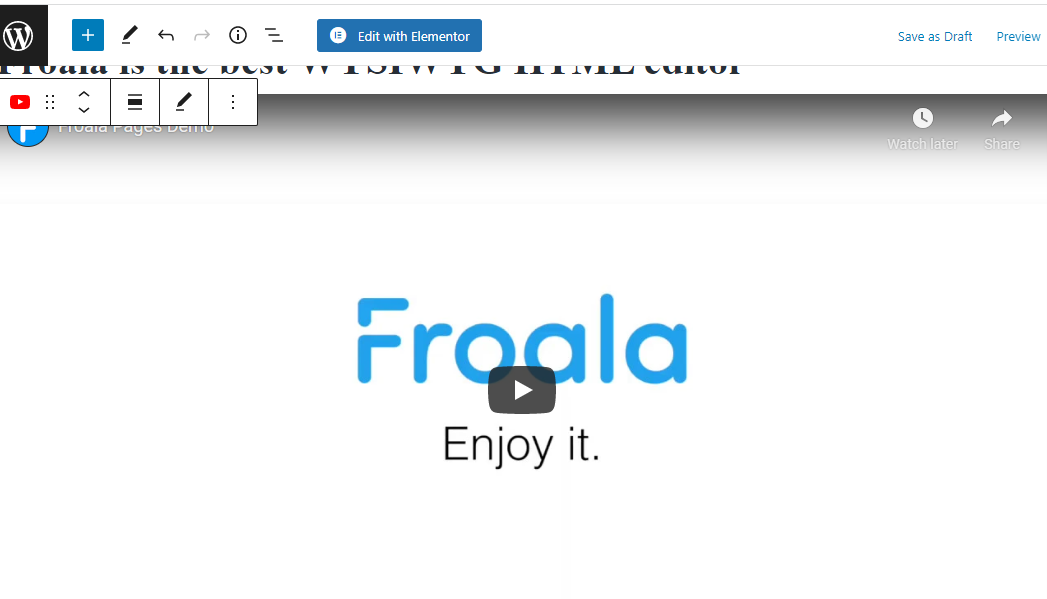
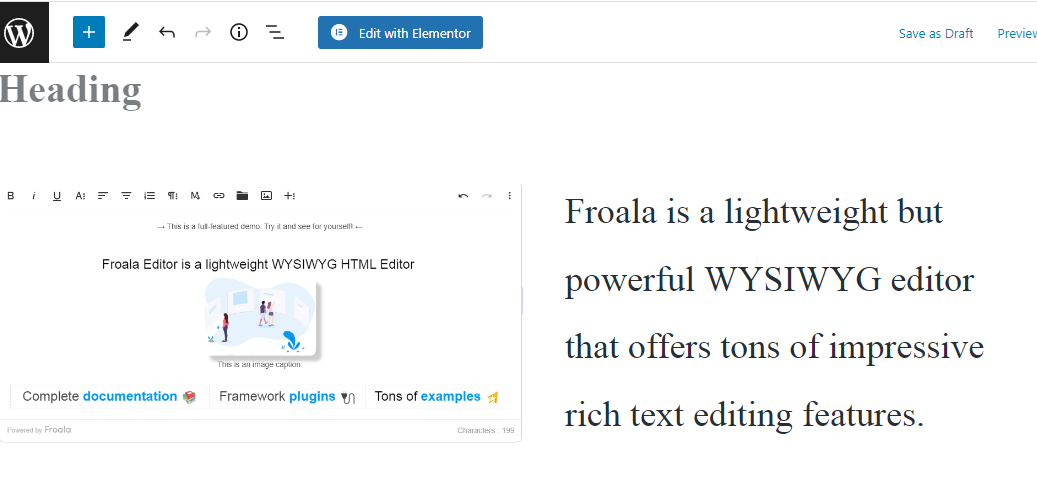
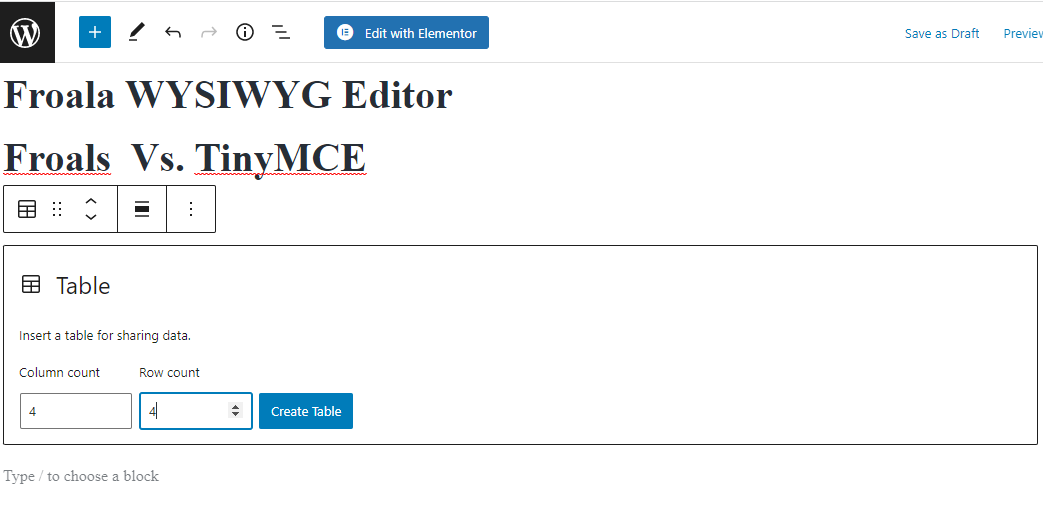
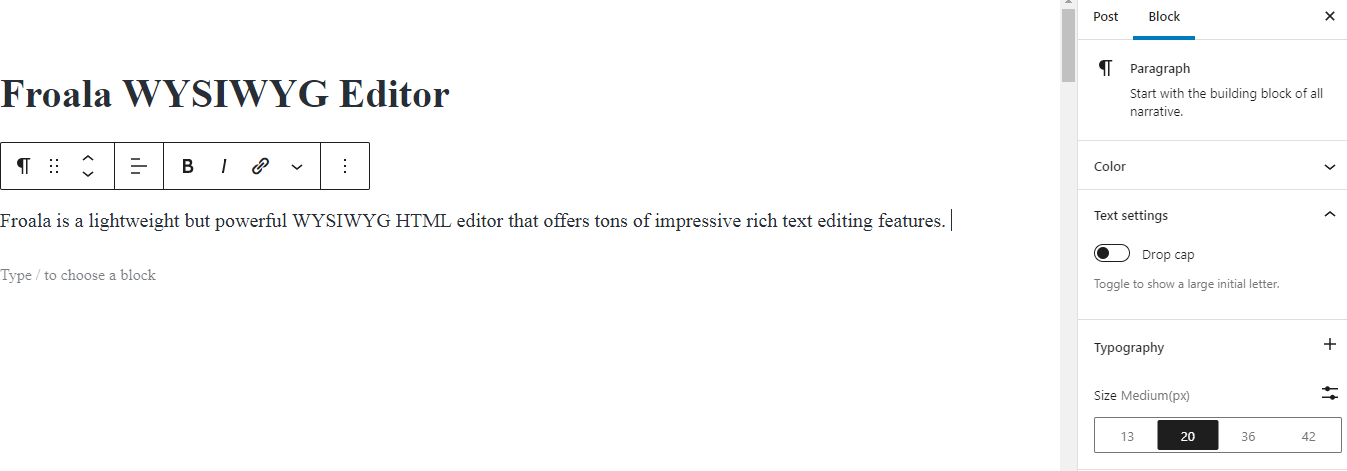
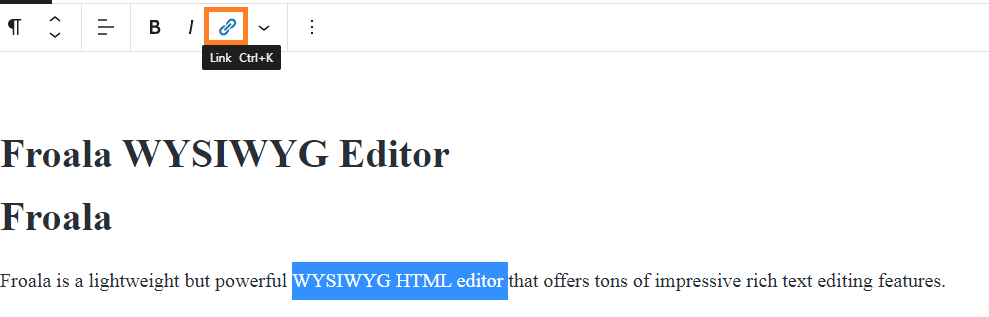

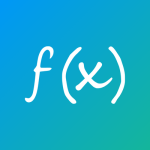

No comment yet, add your voice below!