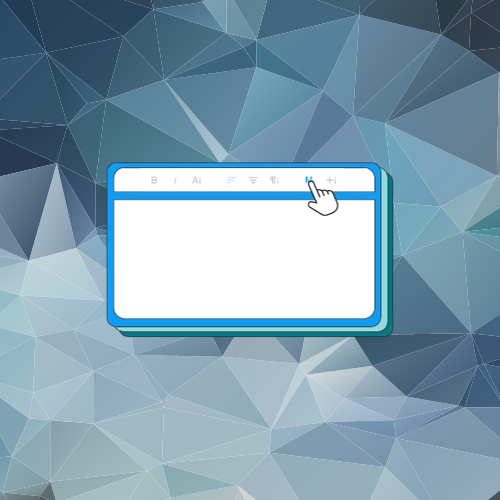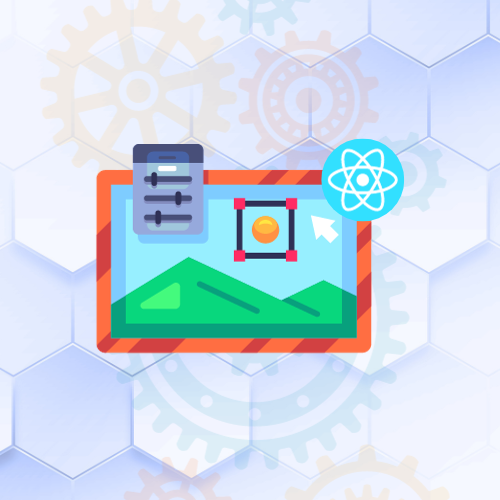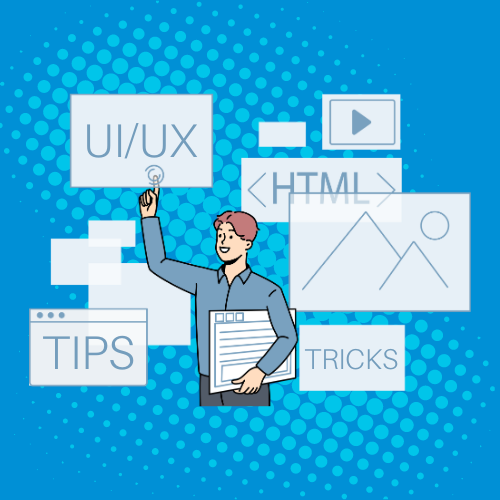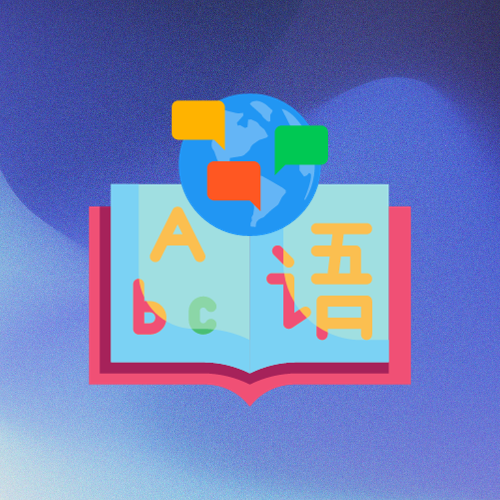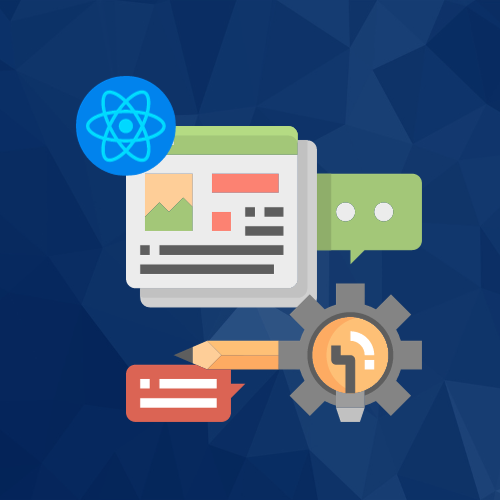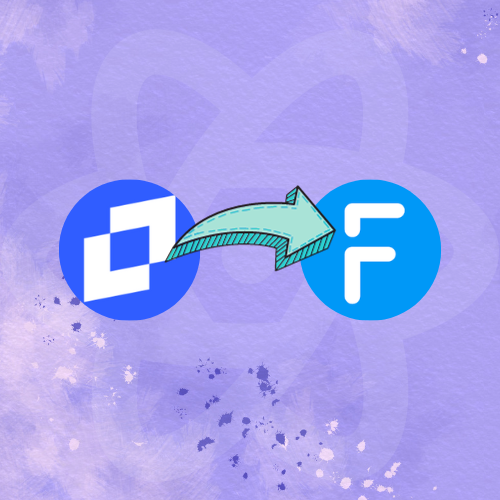Understanding How to Use the Froala Markdown Plugin: Item-by-Item
Markdown is a lightweight markup language used for formatting and structuring plain text. It provides a way to create rich text content, such as headings, bold text, italics, code blocks,