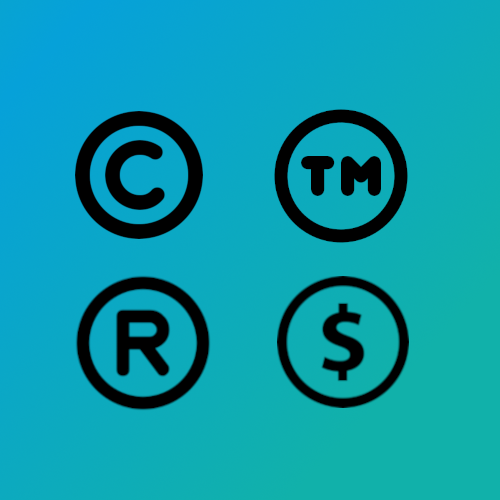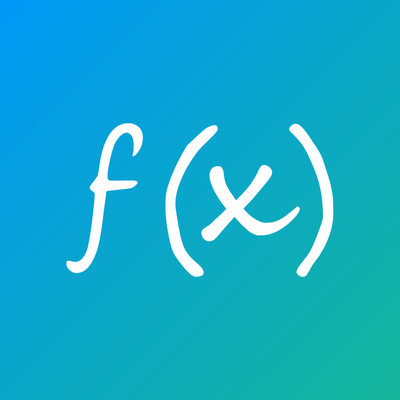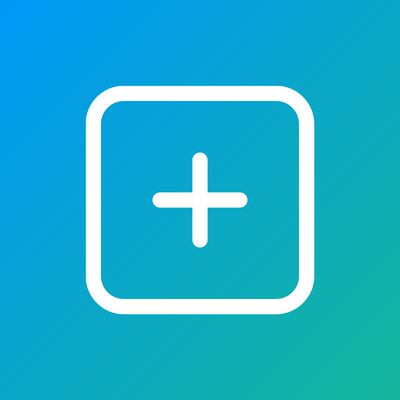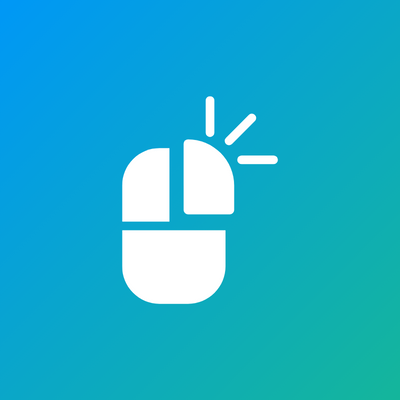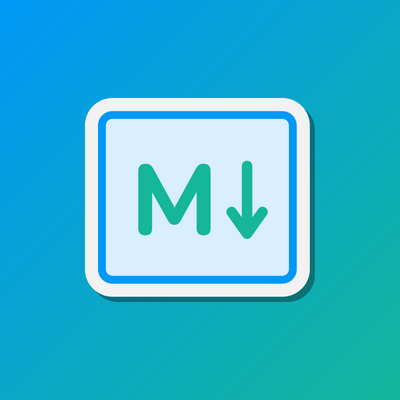Efficient Handling of Special Characters in HTML with Froala WYSIWYG Editor
Have you ever wondered how developers add cool symbols like copyright signs to websites? It’s all about special characters! This blog post will show you how to use special characters