Tips and Tricks to Maximize User Experience with Froala WYSIWYG Editor – part 1
- Posted on
- By Mostafa Yousef
- In Editor, Tutorials

Froala is a great WYSIWYG editor that is used by numerous users to create rich content. Developers use its powerful API to create an intuitive editing experience specific to their project usage case. You can customize the Froala WYSIWYG editor in a variety of ways to meet the needs of your project. In this article, we will discuss some tips and tricks to enhance your users’ usage and productivity.
Edit Link Attributes
Froala is used to edit links through a simple pop-up. By default, the pop-up only allows you to set the URL and the text of the link with an option to open the link in a new tab. Your users could be disappointed if they would like to edit more link attributes such as the title, rel, and class attributes. You may not know, but you can display more attributes in the Froala edit link pop-up easily using the link attributes API option. This option accepts an object with additional attributes that could be customized for a link.
In case you want to add the ability to change the link title attribute, you’ll need to set the linkAttributes like:
new FroalaEditor('textarea.edit', {
linkAttributes: {
title: 'Enter Title'
},
});
Now, if you try to insert or edit a link in your Froala editor, you will see an additional field asking for a ‘Title’. Similarly, you can add other attributes such as the link’s rel, target, and class attributes with more control over the customization. This not only simplifies the editing process but also enhances the user experience.
Setting a Character Limit in Froala for Efficient Content Management
This tip is useful if you are using Froala as an input and want to limit the number of characters that your users can enter. Often, this is important to maintain the required number of the database field. Many developers don’t know that implementing a character limit is pretty straightforward in Froala.
You can use the charCounterMax API option to restrict your users from adding more than a specified number of characters to their content. To implement this, you need to add the charCounterMax option to your Froala editor.
new FroalaEditor('textarea.edit', {
charCounterMax: 500,
});
In this case, users cannot add over 500 characters to the content. If they try to go beyond the set limit, the editor will not accept additional characters.
You can go beyond this and provide a custom message to users when they hit the maximum limit. This can be done by customizing the charCounter.exceeded API event which is triggered when the charCounterMax value is exceeded. For simplicity, you can display an alert with a “You have exceeded the max character limit” message when the limit is reached:
new FroalaEditor('textarea.edit', {
charCounterMax: 500,
events: {
'charCounter.exceeded': function () {
alert('You have exceeded the max character limit');
},
},
});
Here, an alert will pop up once users hit the limit, helping them recognize and adjust their text to the specified character restriction.
Customizing Text Color to Match Your Brand
Froala allows you to choose from a wide set of colors for text editing by default. Additionally, a text box is available for typing any Hex color code. However, there might be situations where you want to limit the color options, such as maintaining consistency with your brand identity or simplifying the user interface.
To set the limitation on text colors, you can modify the colors option in your Froala editor settings. You will need to specify the colors in an array and assign them to the colorsText API option then hide the HEX input to enter a custom color by setting the colorsHEXInput API option to false.
new FroalaEditor('textarea.edit', {
colorsText: ['#61BD6D', '#1ABC9C', '#54ACD2', '#2C82C9', '#2B272B'],
colorsHEXInput: false,
});
With this setup, users can only choose from the five different colors specified in the array when coloring their text.
Improves the page performance with editor lazy loading
Lazy loading is a technique that allows you to defer the initialization or loading of an object or a resource until it is actually needed. Lazy loading aims to save memory and bandwidth, as it avoids loading unnecessary data or code. If you are searching for a way to lazy load Froala editor, you don’t need to look far away.
Froala supports this functionality right out of the box. You just need to set the initOnClick option in your Froala editor instance. By setting this option to true, the editor will initialize only the basic code when the page is loaded and the rest of the code when clicking in the editable area.
This can greatly improve the performance of your page, especially if you have multiple instances of the Froala editor on the same page.
new FroalaEditor('textarea.edit', {
initOnClick: true
});
Disable Right Click within the editor
For some websites or applications, disabling right-click within the editor may be necessary to avoid undesired user actions such as copying, pasting, or inspecting the HTML code. This also makes it possible to override the default browser menu with a custom one from your creation.
Fortunately, Froala provides an easy method to achieve this. By setting the disableRightClick API to true, whenever users right-click within the editor, no contextual menu will pop up.
new FroalaEditor('.selector', {
disableRightClick: true
});
Disabling this option is also recommended if you are using the inline mode and you set the toolbarVisibleWithoutSelection to Keep the editor visible next to the cursor even when there is no selection.
To create a custom action instead of the default browser context menu, you can first detect if the user right-clicked the editor by listening for the mousedown event and checking if the right mouse button was pressed, then do whatever you want. Here is an example:
new FroalaEditor('textarea.edit', {
disableRightClick: true,
events: {
'mousedown': function (e) {
if (e.which == 3) {
console.log('Right-click detected.');
}
}
},
});
In the above example, the console will log a message every time the user right-clicks within the editor.
Conclusion
Froala is an excellent WYSIWYG editor that gives you a range of customization options to suit your unique needs. With its friendly UI and rich features, it allows you to enhance the editing process and improve the overall user experience. Whether it is setting character limits, customizing text colors, lazy loading for improved performance, or disabling right-click for more control, Froala’s functionalities pay heed to every minor detail. Master these tips, and you can maximize the potential of content management with Froala.
Try experimenting with these features and witness how Froala transforms your regular content into interactive and engaging ones. Remember, the ability to adapt and customize according to your requirements is what makes an editor truly powerful. And, Froala stands out in this aspect. Start your free trial now!

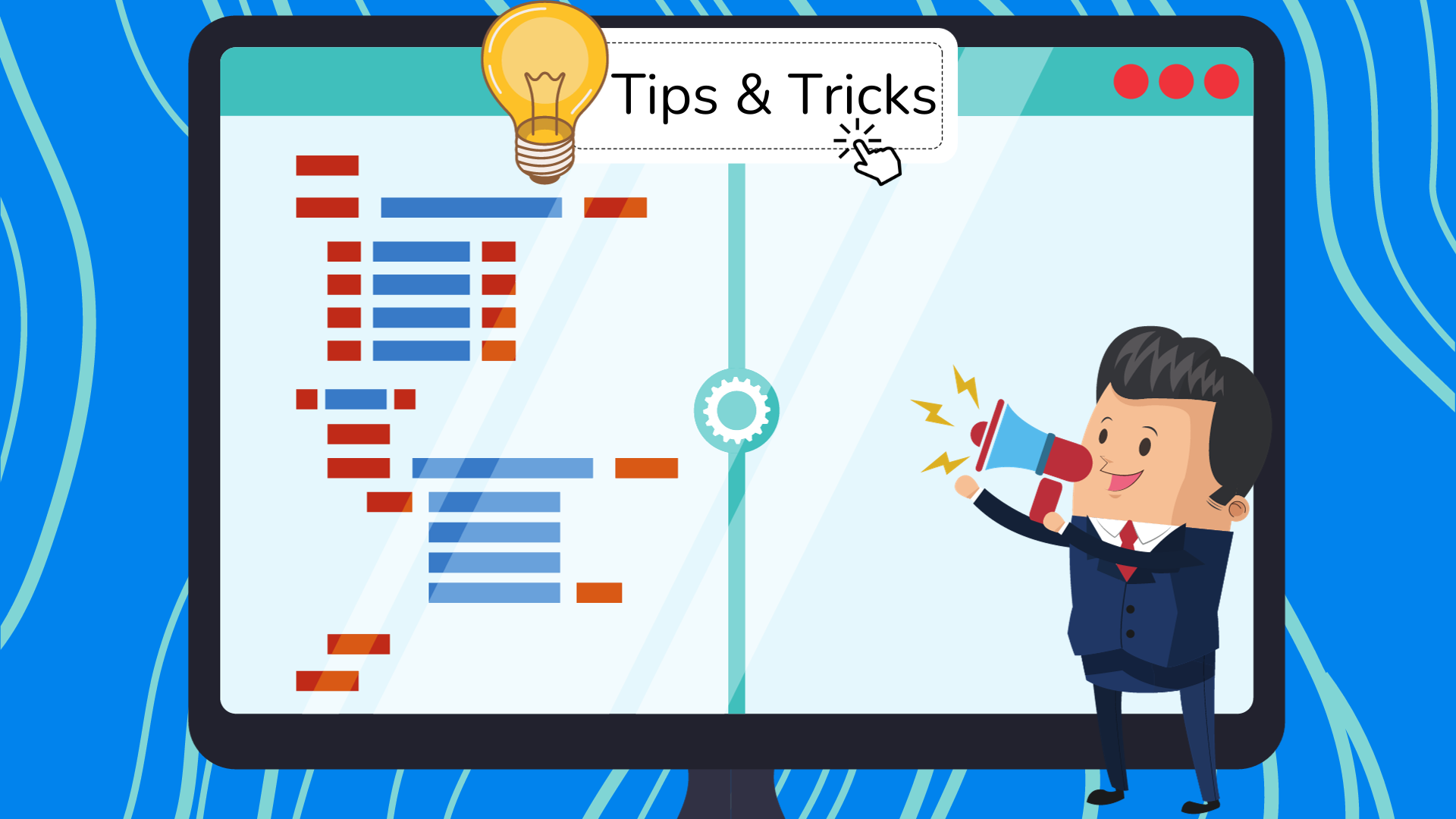
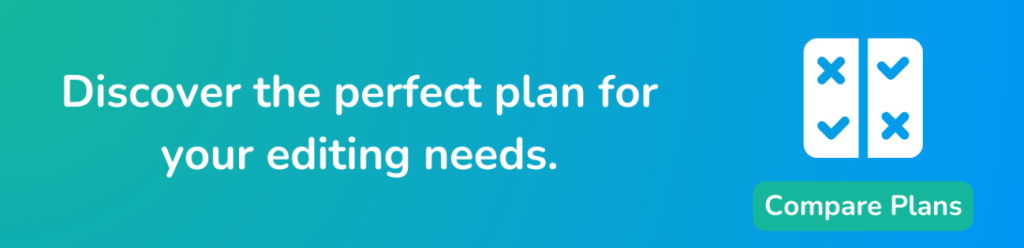

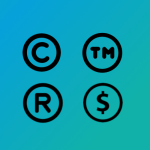
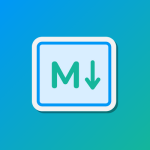
No comment yet, add your voice below!