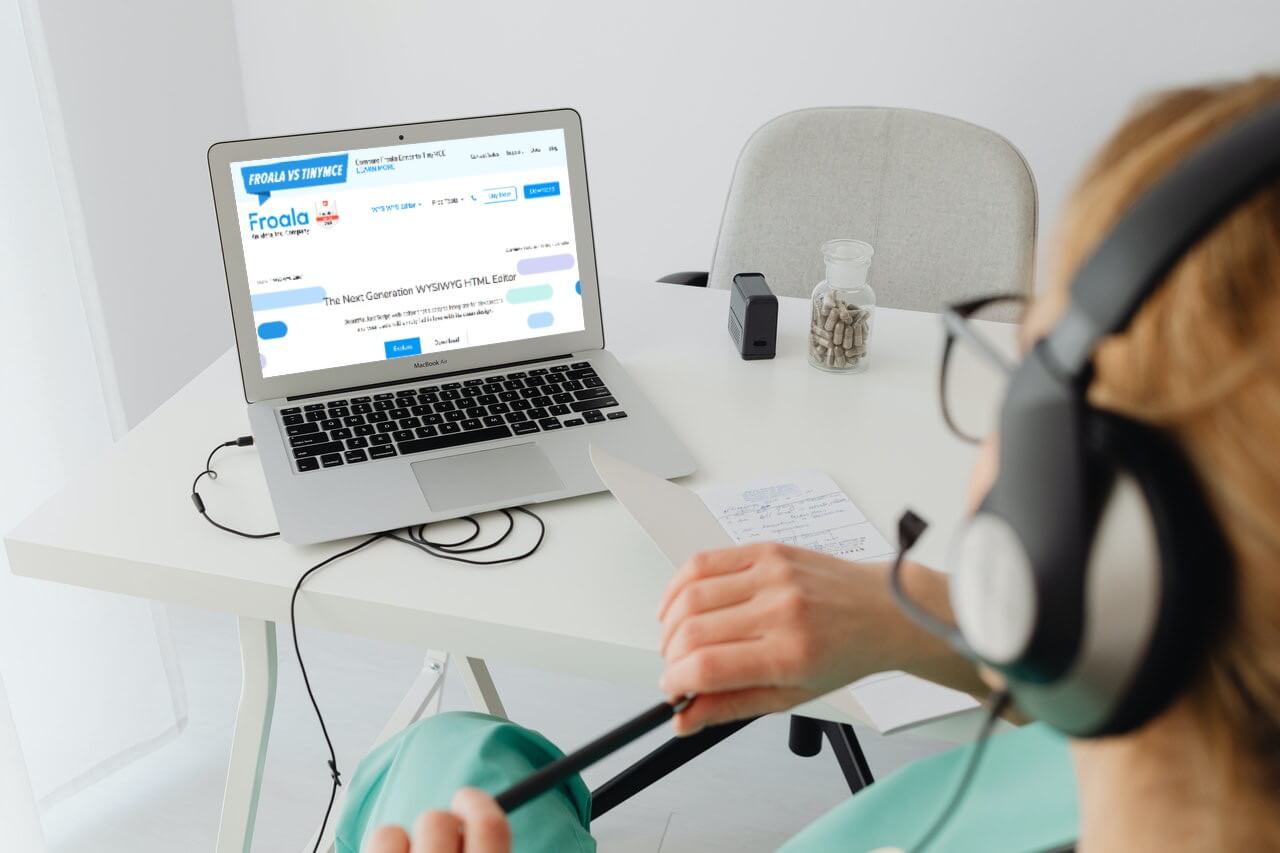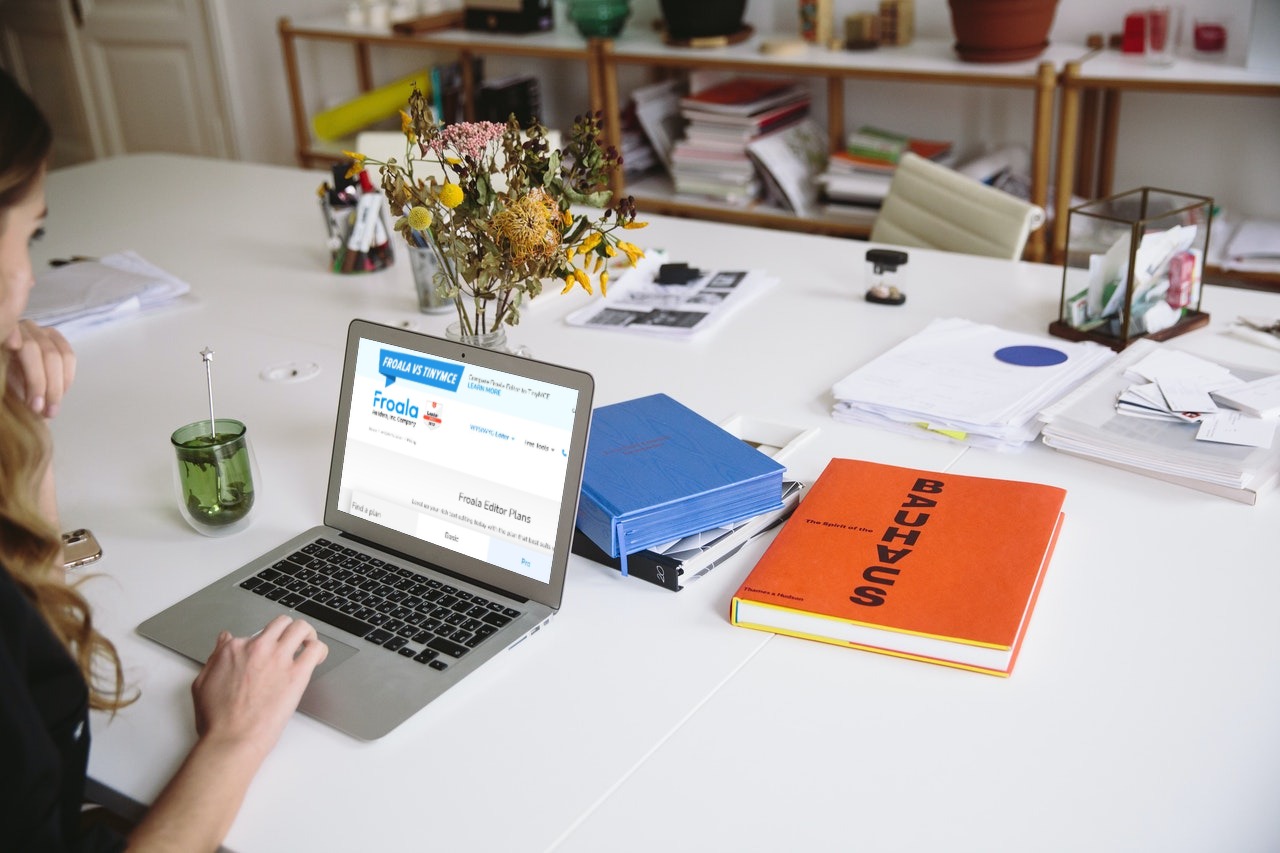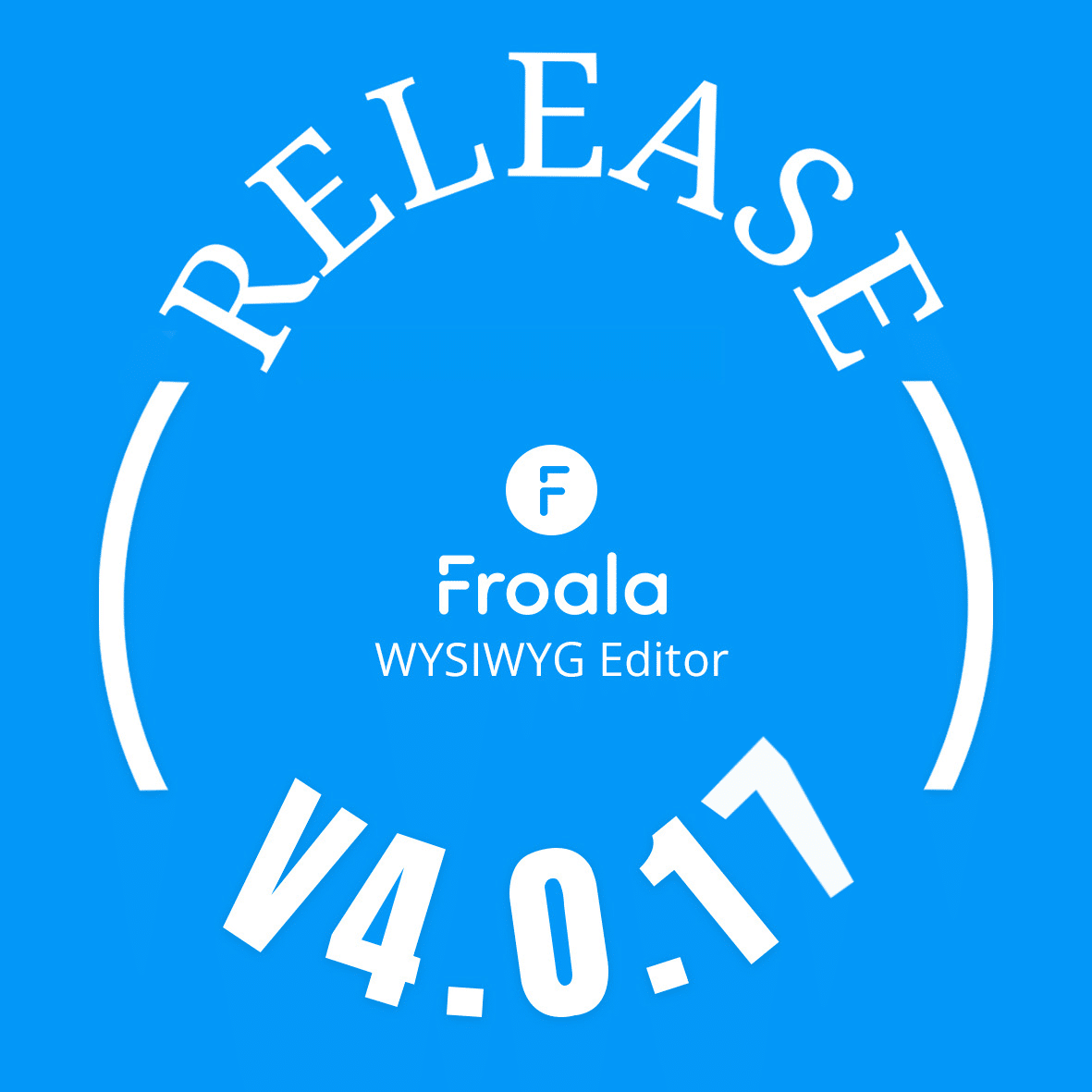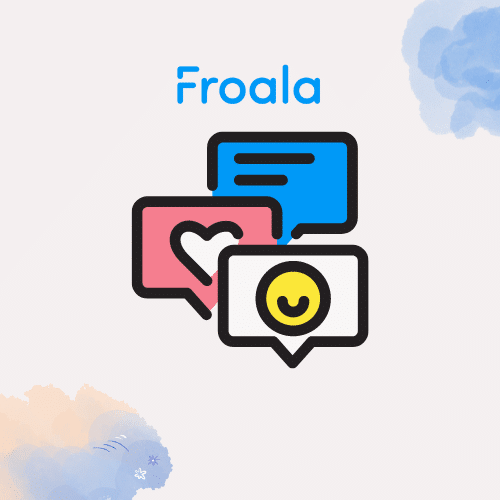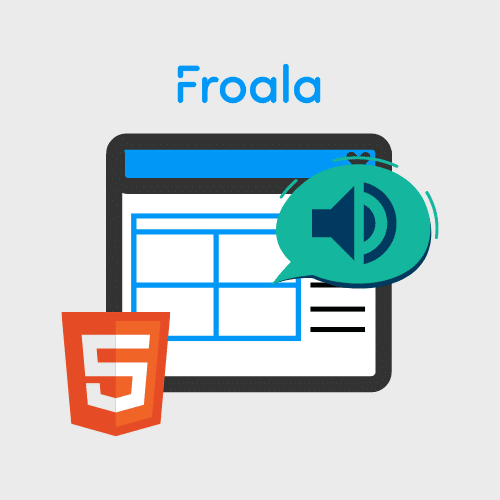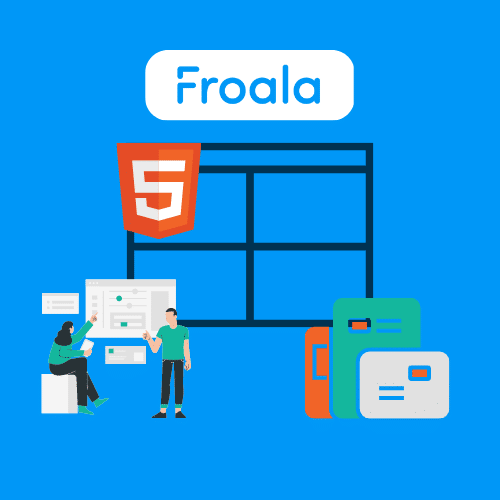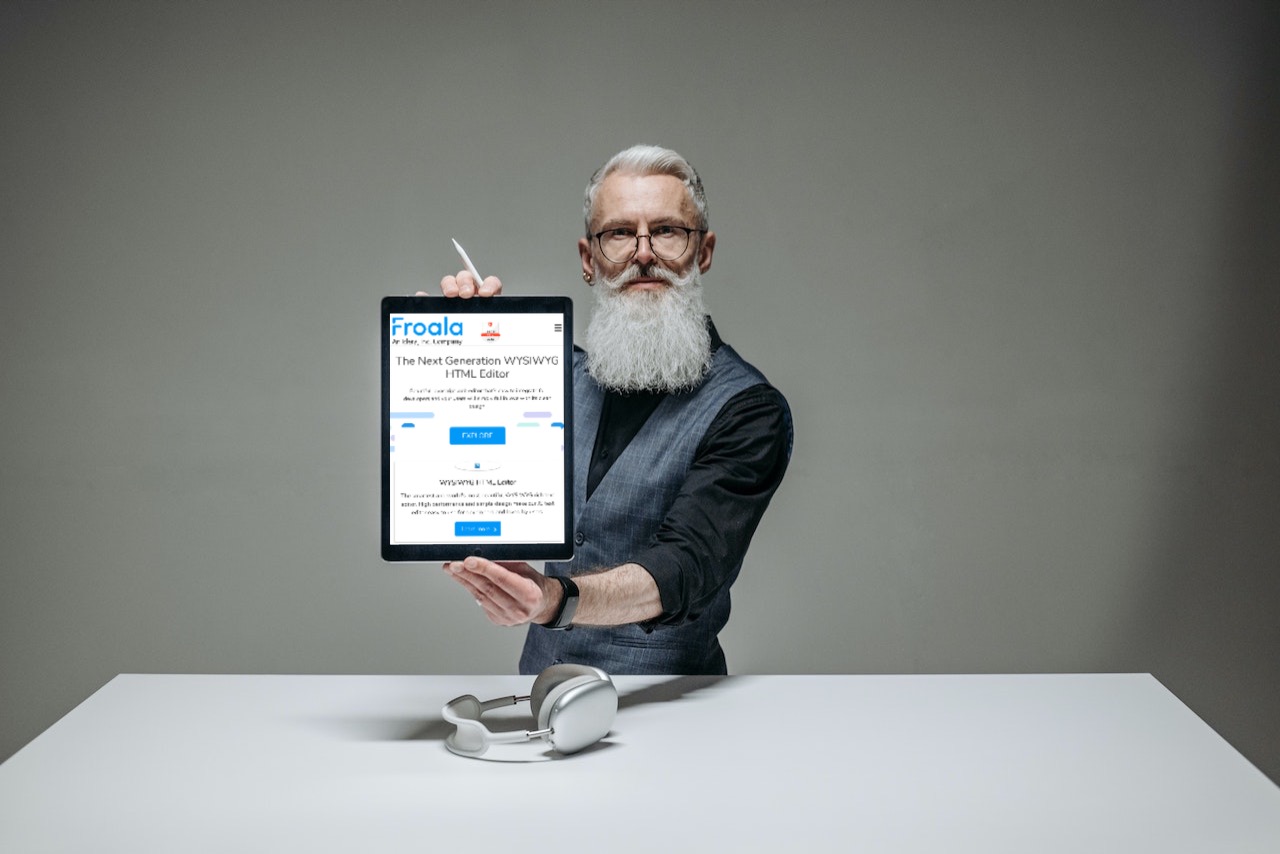How a React Markdown Editor Helps Make Applications Better
Here’s an interesting observation: People love using marked up or formatted content these days. For most modern users, writing formatted text is inevitable. For example, people format content every day