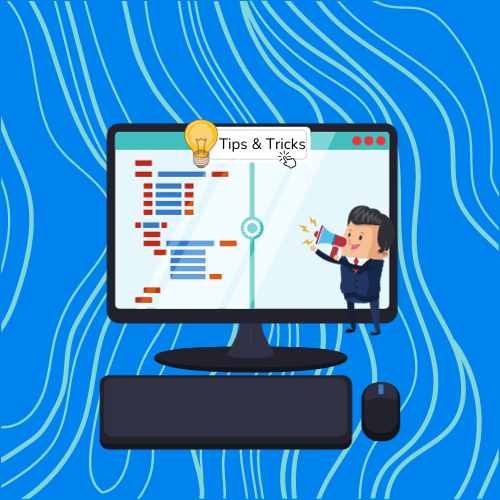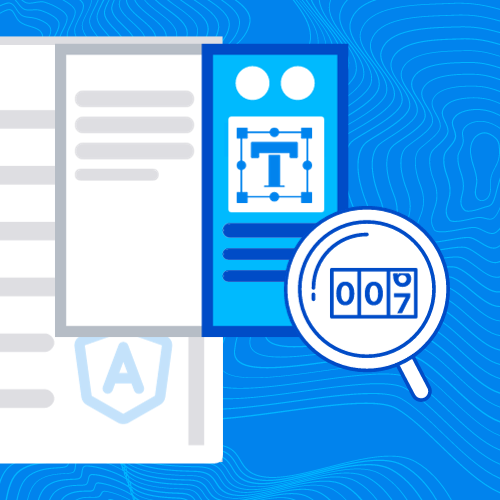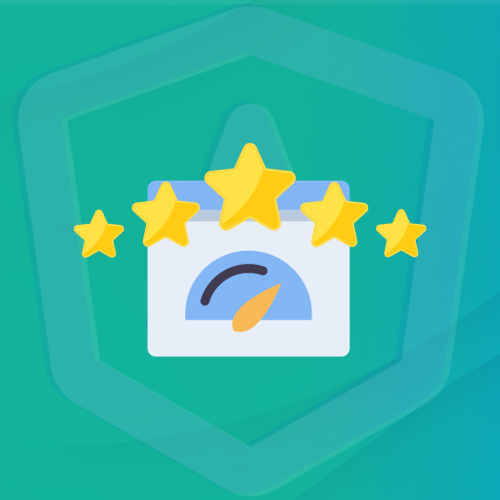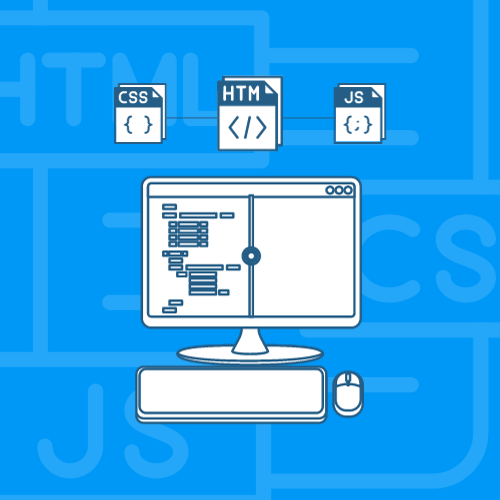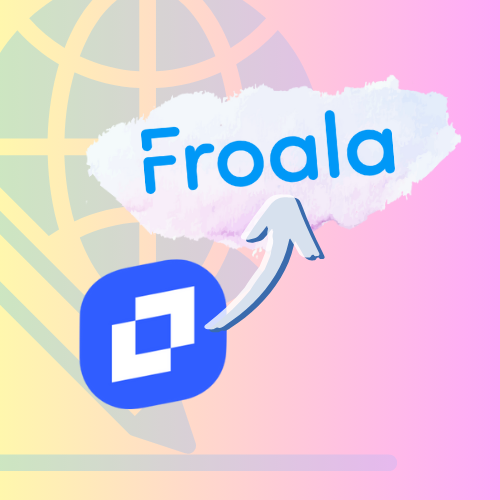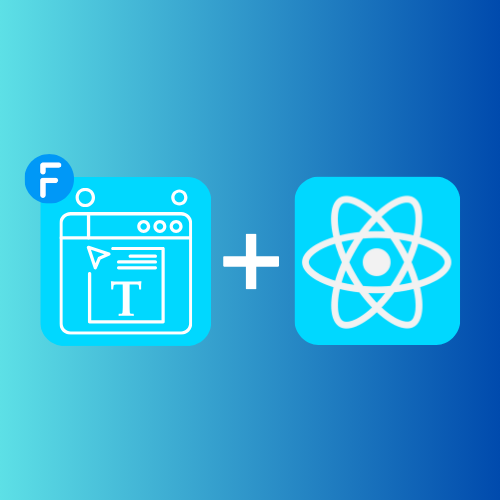Tips and Tricks to Maximize User Experience with Froala WYSIWYG Editor – part 1
Froala is a great WYSIWYG editor that is used by numerous users to create rich content. Developers use its powerful API to create an intuitive editing experience specific to their