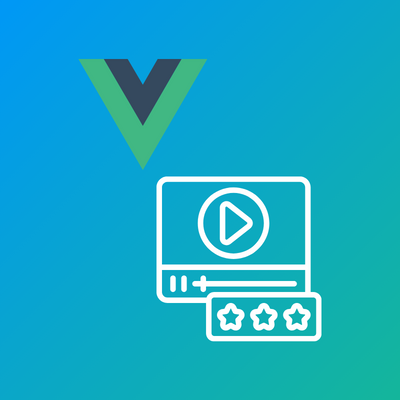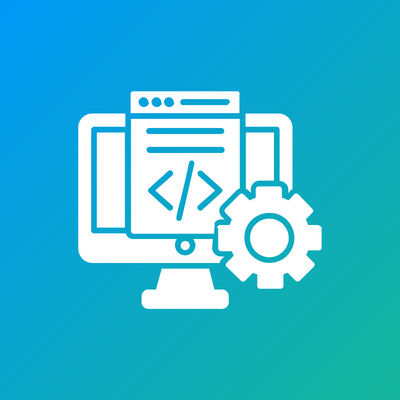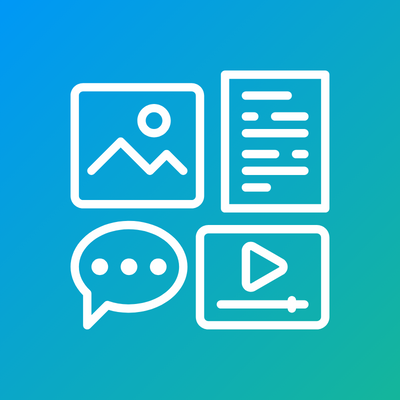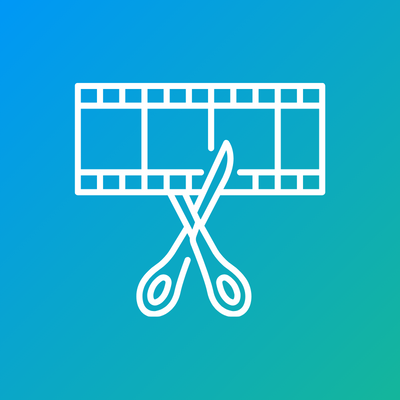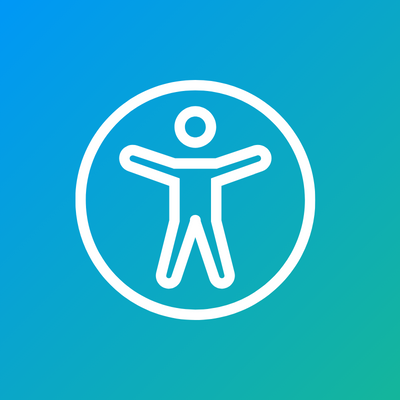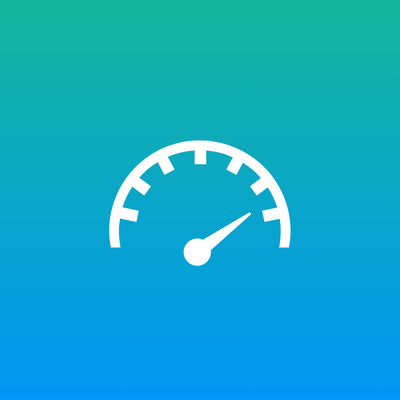Responsive Video Design for Online JavaScript Editors: A Vue WYSIWYG Guide
Imagine a world where videos seamlessly adapt to any screen size or device, captivating viewers with their dynamic display. In today’s digital landscape, where content consumption spans across various platforms